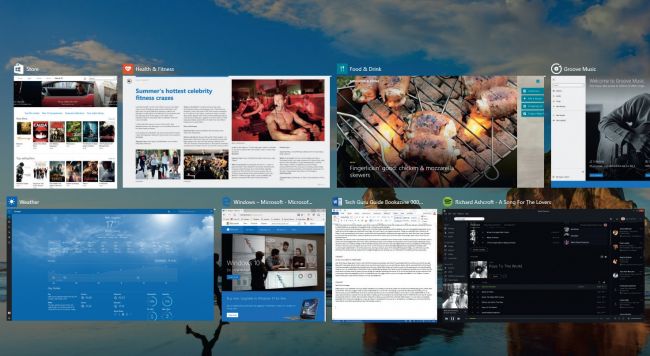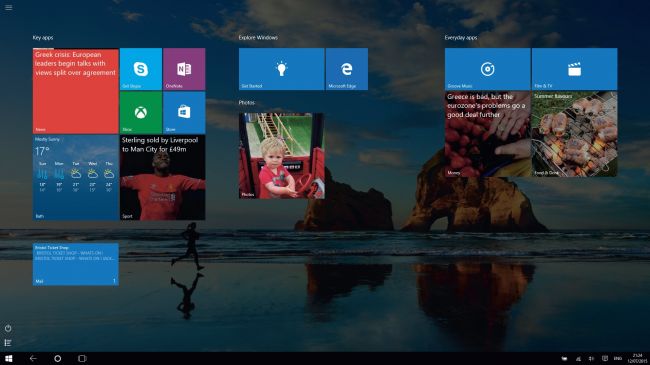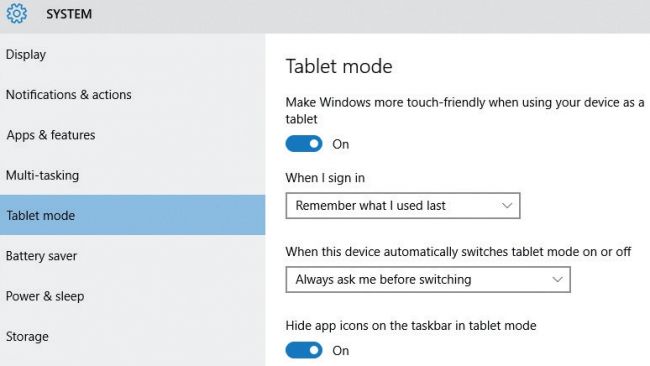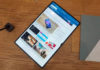В преддверии релиза, мы имели неограниченный доступ к Windows 10, благодаря программе Insider Microsoft, которая была, по существу, предназначена для разработчиков и тестировщиков, чтобы те могли протестировать систему и адаптировать свои программы к переходу.
На протяжении всего этого процесса, Microsoft говорила о новой возможности под названием Continuum. Вы могли заметить, что это имя не используется, а новая функция теперь называется «Tablet Mode» или Режим Планшета в Windows 10.
Тем не менее, оба названия дают ключ к тому, для чего предназначена новая функция, она обеспечивая плавный переход пользователя на Windows. Учитывая, что сегодня всё больше и больше гибридов ноутбуков и планшетов (а также ноутбуков с сенсорными экранами), Microsoft пытается адаптировать Windows 10 ко всем доступным вариантам.
В результате чего мы имеем Режим Планшета. В некотором смысле, это ход Windows 10 к преодолению разрыва между сенсорным интерфейсом и применения клавиатуры / мышки, что удалось не лучшим образом с Windows 8.
В Режиме Планшета в Windows 10, функция Task View становится обязательной к использованию.
Щекотливая тема
Проблема Windows 8 заключалась исключительно на уровне контакта с пользователем. С пользователями клавиатуры и мышки, система обошлась, как с гражданами второго сорта. Улучшения пришли с Windows 8.1, но и она прошла долгий путь к решению этих проблем, с элементами, как панель задач, что появляется в верхней части экрана Пуск, если вам это нужно.
Проблемы, связанные с Windows 8 пошли глубже, тем не менее, поскольку запутанный беспорядок остался в других областях, как Charms. Панель Charms была удалена с Windows 10, но она играла определенную роль для планшетов и, в некотором смысле, кажется ретроградным полный откат к панели задач и меню Пуск.
Но так только кажется, поэтому существует Режим Планшета в Windows 10. Он помогает Windows 10 стать дружественной, когда вам это нужно, то есть, когда вы переходите к сенсорному режиму ввода. Он также предназначен, чтобы предложить более последовательный пользовательский интерфейс на всех устройствах Windows 10, вместо двойного рабочего стал и разнообразных режимах запуска, которые пришли с Windows 8 и Windows 8.1.
Теперь процесс становится автоматическим. Проще говоря, Режим Планшета определяет, подключена или нет клавиатура к компьютеру. Когда клавиатура отключена, устройство становится планшетом, что может автоматически запускать Режим Планшета, но об этом и его настройках позже в нашем руководстве.
Вы можете вручную включить Режим Планшета, если захотите. Это может быть полезно, если отключение экрана от базы ноутбука, например, не происходит должным образом. Это также поможет, если вы хотите использовать экран в качестве планшета (даже если клавиатура прилагается).
Как и наиболее часто используемые настройки, Режим Планшета можно запустить с помощью кнопки в Action Centre (Центр Действий). Центр Действий в Windows 10 предназначен, чтобы показывать уведомления или настроить что-нибудь, что не требует запуска приложения «Настройки».
Нажмите на иконку Action Centre в области уведомлений, чтобы запустить его, а затем выберите «Режим Планшета» из опций в нижней части. Он удобно расположен рядом с другими кнопками режимов, которые вы можете включать и выключать. Среди них «Режим полета», Wi-Fi, Bluetooth и другие. Там же находятся и любые уведомления, которые вы получаете из приложений.
Вам нужен планшет для Режима Планшета?
Умным решением этого режима становится тот факт, что он полностью автоматический. Но это не обязательное условие, вы можете запустить режим вручную. Таким образом, вы можете использовать режим планшета, даже если у вас не сенсорное устройство.
Мы удивлены, но Microsoft, должно быть, решила, что иным образом реализовать эту функцию было нельзя. В то время как Режим Планшета не является полезным для не сенсорных устройств, вы можете использовать его на стандартном ноутбуке, который не имеет съемной клавиатуры.
Как? Ну, скажем, вы делаете презентацию или хотите использовать сенсорный экран, чтобы выбрать музыку на вечеринке. Вы можете переключить свой ноутбук из устройства, которое использует клавиатуру и мышь в машину, которая полагается на сенсорный экран, как основной метод контроля.
В Режиме Планшета вы можете использовать иконки приложений, скрытые в панели задач. По какой-то причине «скрытие» панели является поведением по умолчанию, но вы можете отключить эту функцию.
Основные эффекты
Есть несколько ключевых настроек юзабилити, которые Windows 10 предлагает для Режима Планшета. Устройство автоматически настраивается на сенсорный ввод, включая изменение рабочего стола и меню Пуск. Windows 10 не предлагает полной реконструкции экрана, как экран Пуск в Windows 8, но делает что-то подобное.
Меню Пуск становится полноэкранным, так же, как это было в Windows 8, но остается постоянно активным рабочим столом, так что стиль похож больше на iPad.
Если вы уже использовали меню Пуск в Windows 10, вы знаете, насколько всё изменилось со времен Windows 7. Новое меню Пуск имеет живую плитку с правой стороны. Вы можете щелкнуть правой кнопкой мыши на любой файл, папку или приложение в Windows, теперь нужно нажать «Закрепить в Пуск», чтобы включить в список меню Пуск.
Режим Планшета в Windows 10 заставляет Пуск перейти в полноэкранный режим.
С другой стороны, вы получите список недавно использованных программ, а также ярлыки по другим ключевым задачам, среди которых приложение «Настройки» и «Проводник». Вы также можете выключить, перезагрузить или отправить компьютер спать из этого меню. Живые плитки работают так же, как это было с Windows 8, так что вы можете перетащить любую из них в меню, если захотите навести порядок.
Режим Планшета предлагает модифицированную версию меню Пуск. Левая часть меню теперь имеет три кнопки. Значок сверху «гамбургера» позволяет получить доступ к наиболее часто используемым приложениям. Эта часть больше похожа на настольную версию меню Пуск и ваша учетная запись пользователя отображается в верхней части – вы можете заблокировать экран или авторизоваться / зарегистрироваться, как вы делали это с Windows 8 и 8.1.
В Режиме Планшета вы также можете провести пальцем вверх по левой стороне, чтобы открыть меню «Все приложения», где вы увидите список приложений. Нажмите на букву в списке «Все приложения», чтобы перейти в другой раздел.
Если вы подключены ко второму дисплею – который вы могли бы использовать с гибридным ноутбуком или планшетом, как Surface Pro 3, меню Пуск не будет занимать весь экран. Вместо этого оно будет иметь тот же размер, что и обычно, а также может быть постоянно открытым. Другой ключевой особенностью Режима Планшета в Windows 10 становится вид панели задач.
Режим планшета упрощает интерфейс с точки зрения функций – хотя вы всё ещё можете получить всё, что вам потребуется. Панель задач использует значки в области уведомлений, но избавляется от всего, что вам не нужно (в основном ненужные сторонние иконки). Вы видите Wi-Fi, аккумулятор, звук и значок Action Centre. Там же вы всегда увидите часы, естественно. Иконки приложений по умолчанию скрыты.
Мы не уверены, что вам это потребуется, но вы можете включить их назад, если захотите. На самом деле, вы можете пересмотреть любую функцию панели задач в Режиме Планшета – иконки приложений, иконки уведомлений, иконка сенсорной клавиатуры, а также смена языка.
Отсутствие иконки сенсорной клавиатуры кажется немного странным, но мы считаем, что причина в том, что клавиатура будет отображаться автоматически, если вы нажмете на текстовое поле, адресную строку браузера или другую зону для ввода текста. Таким образом, отсутствие кнопки не должно стать проблемой.
Вы можете настроить поведение Режима Планшета в приложении «Настройки», там же вы сможете выключить Режим Планшета.
Как отключить Режим Планшета Windows 10?
Режим Планшета в Windows 10 может быть автоматическим, то есть включается, когда вы отсоединяете клавиатуру, но это не обязательно. Используйте приложение «Настройки», перейдите в меню «Система» и найдите там «Режим Планшета». Вы увидите тумблер для переключения режима, включен или выключен, а далее идут более интересные настройки.
Настройки Режима Планшета:
Вы можете выбрать способ применения Режима Планшета при первом входе в компьютер. Система может запомнить, включить или выключить режим в зависимости от того, как вы использовали его в прошлом. Вы можете выбрать кнопку на рабочем столе или автоматическое переключение в Режим Планшета, вы можете оставить его активным принудительно или выключить Режим Планшета.
Опции ниже позволяют вам контролировать, как будет исполняться Режим Планшета. Вы можете настроить автоматическое включение режима, когда клавиатура отсоединяется, а можете настроить всплывающее окно с предложение переключиться в Режим Планшета. И, наконец, вы можете отключить запрос на переход в новый режим и отключить автоматический переход в Режим Планшета (но вы всё равно сможете включить его вручную).